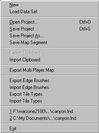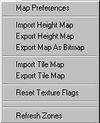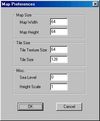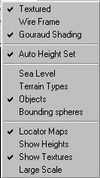![]() This is a very old map editor. Use the new map editor instead: FlaME
This is a very old map editor. Use the new map editor instead: FlaME
Menus
Aubergine
File Menu
(click to zoom) | New This deletes the current map and tileset, allowing you to make a new map. Open Project (Ctrl + O) This brings up a file requestor allowing you to select a .lnd (map and dataset) file to load. See the File Types section for more information on .lnd files. Save Project (Ctrl + S) This saves your current project (map and dataset). If you loaded an existing map, then started a new one, use "Save Project As" instead - otherwise you'll end up overwriting the map you'd previously loaded... EditWorld is a bit dumb! Save Project As This lets you save your current project (map and dataset) as a new project. Save Map Segment This allows you to export a rectangular section of the map as a new .lnd (map and dataset) file. Enter the top left tile co-ordinate of your segment in the Starting X and Starting Y fields of the presented dialog box. Enter the width and height in tiles of your segment in the Width and Height fields. Then select a .lnd filename to save your segment to. Export Clipboard This brings up a file requestor allowing you to export the current clipboard contents as a .clp (clipboard) file. You need to select a map area You can also do the export using the Import Clipboard This brings up a file requestor allowing you to import clipboard contents from a .clp (clipboard) file. Once loaded, you can paste the clipboard using Export Multi Player Map This allows you to export the map ready for use in Warzone. The format will depend on the version of EditWorld you're using – either a .wdg file (old format) or a .wz file (new format). For more information, see Installing EditWorld and File Types. Export Edge Brushes This brings up a file requestor allowing you to export the current set of edge brushes as a .ebr file. See Drop Down Menu Options, View Menu, Edge Brushes for more information on edge brushes. Import Edge Brushes This lets you to import a set of edge brushes from a .ebr file. See Drop Down Menu Options, View Menu, Edge Brushes for more information on edge brushes. Export Tile Types This lets you to export the current set of tile properties as an .ett file. See The EditWorld Display, Tile Texture Display for more information on tile properties. Import Tile Types This brings up a file requestor allowing you to import a set of tile properties as a .ett file. See The EditWorld Display, Tile Texture Display for more information on tile properties. Recently Accessed .lnd Filenames List Selecting the current .lnd (map and dataset) file from this list does nothing. Selecting any other .lnd file from this list will load that .lnd file. Exit This gives you the option to save your work as a .lnd (map and dataset) file before closing EditWorld. |
Map Menu
(click to zoom) | Map Preferences This brings up the Map Preferences dialog (click to zoom): Map Width Change the width of the map in tiles. Be aware that changing this will delete the current map and dataset. Use the Save Map Segment option on the File Menu to change the size of an existing map. Note that changing the map size results in a new blank map at the new size. Map Height Change the height of the map in tiles. Be aware that changing this will delete the current map and dataset. Use the Save Map Segment option on the File Menu to change the size of an existing map. Note that changing the map size results in a new blank map at the new size. Note: The maximum map size is limited to 250 * 250, as this is the largest the game, and specifically the gateway system, can safely handle. Tile Texture Size This value has been set for Warzone 2100. Changing it may cause EditWorld or Warzone 2100 to function incorrectly. Tile Size This value has been set for Warzone 2100. Changing it may cause EditWorld or Warzone 2100 to function incorrectly. Sea Level This value has been set for Warzone 2100. Changing it may cause EditWorld or Warzone 2100 to function incorrectly. Height Scale This can be used to scale the height map up in size. Values between 1 and 16 are legal. Values higher than 4 are not recommended. Import Height Map This brings up a file requestor allowing you to select a .pcx (bitmap) file to import as a height map. The file you import must have pixel dimensions that match the tile dimensions of the current map. White in the bitmap will translate to high ground in the map, and black in the bitmap will translate to low ground in the map. This allows you to rough out a landscape in greyscale using your favourite paint package, and then import it into EditWorld to tweak the final result in 3D. Export Height Map This brings up a file requestor allowing you to export the current height map as a .pcx (bitmap) file. You can then edit this bitmap in your favourite paint package, and use the Import Height Map option to import the changes back into EditWorld. Import Tile Map This brings up a file requestor allowing you to select a .pcx (bitmap) file to import as a tile map. The file you import must have pixel dimensions that match the tile dimensions of the current map. Black in the bitmap will translate to the first tile in the current dataset, very dark grey (RGB : 1,1,1) to the second and so on. This allows you to rough out large areas of tiles using your favourite paint package, and then import the result into EditWorld to tweak the transitions between different terrain types. A good way to make sure that you are using the right shades of grey is to start with a tile map .pcx file that EditWorld has exported. Export Tile Map This brings up a file requestor allowing you to export the current tile map as a greyscale .pcx (bitmap) file. You can then edit this bitmap in your favourite paint package, and use the Import Height Map option to import the changes back into EditWorld. Reset Texture Flags This clears all of the texture flags, as shown in the texture selection window. See The EditWorld Display, Tile Texture Display section for information on texture flags. Refresh Zones This refreshes the routing gateway numbers on the 2d map display. For more information on routing gateways, see Icons, Create Routing Gateway. |
View Menu
(click to zoom) | Look North (F1) This aligns the camera in the 3d map view so that it faces north. Zero Camera Position This resets the camera to a useable position in the 3d map display. Lock Camera This emulates isometric projection, locking the camera in one axis so that you can rotate the view left and right easily. Free Camera This switches off the effects of Drop Down Menu Options, View, Lock Camera (see above). World (F2) This switches the 2d map display back to showing the 2d map (see Drop Down Menu Options, View, Edge Brushes). Edge Brushes (F3) This switches the 2D map display to showing the edge brush display. Edge brushes allow you to quickly blend areas of one tile texture with another. The 3 by 3 tile grid at the top left of the display shows the brush tile texture (in the middle) and the outside corners of the brush. The 4 by 4 grid on the right shows the inside corners of the brush. These textures can be edited in the normal way. You can also change the triangle direction on each of these grid squares using the relevant icon. The Edge Brush Properties will also be shown. |
Options Menu
(click to zoom) | Textured This switches back to textured display mode in the 3d map display (see Drop Down Menu Options, Options Menu, Wire Frame. Wire Frame This switches to wire frame display mode in the 3d map display. Wire frame mode can be useful in editing map heights. Gouraud Shading This toggles Gouraud shading on and off in the 3d map display. Auto Height Set When this option is ticked, painting with a water tile will automaticly set the terrain height under the tile to the sea level. Sea Level This displays sea level on the 3d map view. Terrain Types When this is switched on EditWorld displays the terrain type of each tile texture as a square coloured overlay in the Tile Texture Display. A tile's terrain type determines which vehicles can travel over it. For instance, only hover and VTOL vehicles may cross water tiles. Objects This toggles the display of objects on the 2d map display, the 3d map display and the locator maps on and off. Bounding Spheres This toggles bounding spheres around objects in the 3d map display on and off. Locator Maps This toggles the locator maps on and off in the 2d and 3d map displays. Show Heights This sets the locator maps in the 2d and 3d map displays to a mode showing height information. Show Textures This sets the locator maps in the 2d and 3d map displays to a mode showing tile texture information. Large Scale This toggles between showing large and small locator maps in the 2d and 3d map displays. |
Contents
Jump to: